Grebe Creating and Editing Tips
Related post: Formatting Help
Create a New Post
When logged into the site, click the "compose" link, which is located at the bottom of the site.
After clicking "compose", you will see a blank text-area box that looks like this.

This simple text-area box is good for quick editing.
It's better to create and edit posts using the JavaScript editor, which can be accessed by clicking the "editor" link, located near the lower right corner of the text-area box.
Edit Existing Post
If you need to edit a post, click the "EDIT" link, located at the top or bottom of the page when viewing the post.
The markup for the post will be displayed in the simple and limited text-area box. If it's a quick-edit, this is fine to use. But if a longer editing session is planned, then it's better to use the JavaScript editor.
To edit with the JavaScript editor, click the small "editor" link, which is located near the lower right hand corner of the text-area box.
Note: If you make changes within the simple, limited text-area box, and then click the editor link to edit with the JavaScript editor, those changes will not be preserved. After making edits, save changes before switching to a different editing mode.
I edit with the JavaScript editor, unless it's a minor, quick change.
JavaScript Editor
Clicking the editor link puts you into a better editing/writing area. This is not a WYSIWYG editor. Formatting buttons do not exist.
This is a plain text editor where you enter formatting commands. The content management system converts those commands into the HTML that gets displayed in a user's web browser.
This enhanced writing area auto-saves every 5 minutes if new content has been added (at least one key has been pressed.)
Within the enhanced writing area, you can either write and preview in split screen mode or you can click the right-facing arrows in the navigation bar to switch to single screen mode. This provides a larger writing screen, and it's the preferred writing mode when editing on a phone or tablet.
When writing in single screen mode, and when you click "preview," the formatted page will also be shown in single screen mode.
Previewing a post does not save a post. I will preview often as I make changes, and when I'm satisfied, then I will click save.
To change from previewing in single screen mode back to writing in single screen mode, click the right-facing arrows again.
To get back to split screen mode, click the left-facing arrows.
Click the arrows to play around. Nothing can be harmed.
To save whenever you want instead of waiting for the autosave to kick in, then click "save."
To open the article in a new browser tab in order to see how it looks within the website, save it first from within the JavaScript editor, and then right-click on the article title, located at the top of the preview pane, and choose to open the link in a new browser window.
When moving away from the enhanced writing area, you will get a pop-up message, asking if you want to leave the page. Click "confirm" or whatever the answer is to leave the page. This confirmation pop-up will appear even after you have saved the content.
The confirmation pop-up is a safety feature to ensure that the you saved content before moving away from the article.
The Apple Safari web browser, however, does not support this pop-up confirmation function.
JavaScript Editor Screenshots
"Editor" may be an inappropriate term to use to describe this browser-based JavaScript tool.
This is the default display. You write in the left pane, and the content can be previewed in the right pane. This is not a live-preview app. You click "preview" to see how the content would be displayed on the website.

Single screen mode for writing.
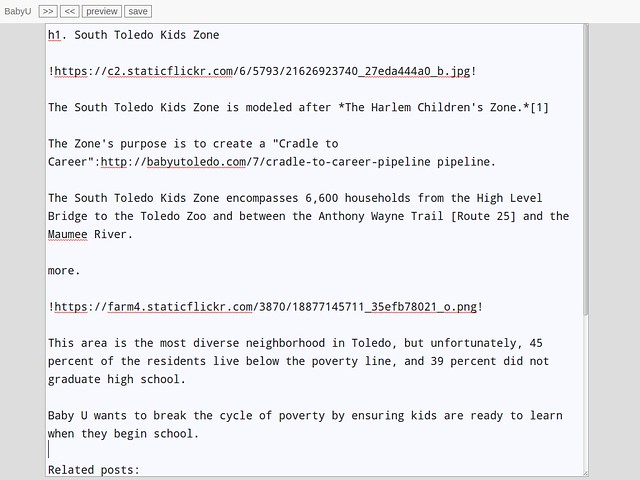
Single screen mode for previewing a post.
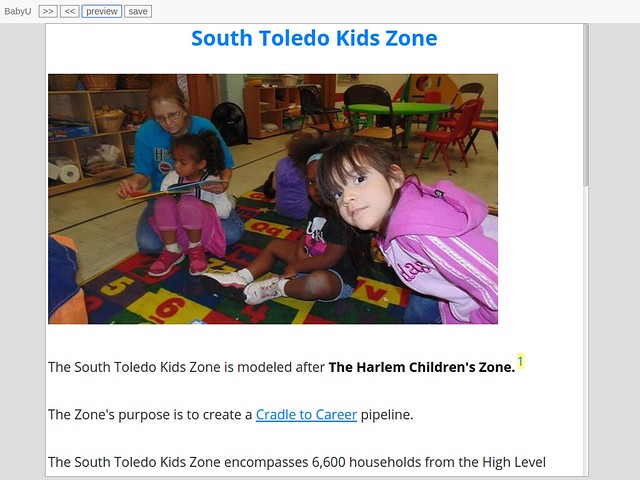
From JR's : articles
655 words - 3824 chars
- 3 min read
created on
updated on
- #
source
- versions
- backlinks